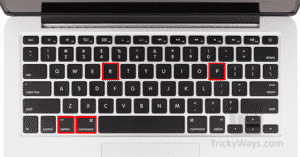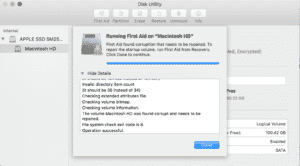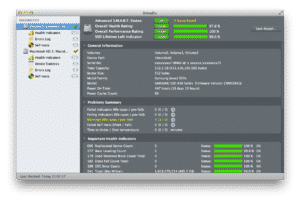MacBook Troubleshooting Guide 2019
Having trouble with your MacBook computer? We have put together this blog post in order to guide you to troubleshoot your MacBook and fix the issue.
MacBooks use Apple’s Mac OS operating system which generally has less issues compared to Windows 10, which is why Mac’s are loved by so many people. MacBook’s aren’t plagued with bloatware, viruses (for the most part), and driver issues, but that doesn’t mean they are impervious to problems. In this article we will be going over some of the most common problems MacBook users run into.
How to fix a MacBook that wont turn on
If your MacBook laptop doesn’t turn on at all, there are a few things that you can try at home. First, make sure that your charger is plugged into a working outlet and check that there is nothing stuck in your MacBook’s charging area. Sometimes some small metal objects can get stuck on the magnets inside your MacBook charging area which will hinder it from charging. Next, make sure the charger is securely plugged into the side of your MacBook.
When your charger is plugged into your MacBook, the charging wire should be glowing yellow which indicates that it is charging. If the yellow light is not on, then your MacBook is not getting any power to its battery, which most likely means that either your charger is broken, your I/O board that your charger plugs into is broken, or your motherboard is at fault. If you do not feel comfortable replacing parts in your MacBook it would be best to bring it to a professional computer repair company such as CellTech’s MacBook repair technicians.
If you do get the yellow light when plugging in your charger then you can try resetting your SMC (System Management Controller)
Resetting SMC instructions
- Shutdown your MacBook Pro / MacBook Air
- Connect your charger
- On your MacBook Keyboard hold down Shift+Control+Option keys and the power button at the same time.
- Release all buttons / keys at the same time and the light on your MagSafe adapter should change colors for a brief second indicating that the SMC has been reset.
- Start MacBook as normal.
If your MacBook still doesn’t turn on after the SMC reset then there is most likely something physically wrong with your MacBook and should be opened and looked at by a professional tech.
How to fix a MacBook that won’t start up
Does your MacBook turn on but does not boot into the operating system? There are a few things you should try. First unplug everything from your MacBook except your charger. Unplugging everything from your MacBook ensuring that nothing will be interfering with your MacBook when it’s trying to boot into the operating system. Next we will reset your PRAM / NVRAM which is fairly simple, and safe to do.
Resetting PRAM / NVRAM Instructions.
- Turn off your MacBook
- Hold Command+Option+P+R on your MacBook Keyboard, then press the power button once. Keep holding Command+Option+P+R.
- Your MacBook should make a chime and then shut off. Keep holding the keys on your keyboard and allow it to finish 2 cycles.
- Let go of your keys and allow your MacBook to power on normally.
How to Fix a MacBook with the flashing question mark icon
Does your MacBook have a flashing question mark icon when starting up? This indicates that your MacBook is not seeing an operating system to boot. This may mean that your disk has errors, your hard drive is failing, or your hard drive cable has gone bad. One tool you can try at home is to repair disk errors using your MacBook’s built in Disk Utility tool (instructions below).
How to fix a MacBook that has a blank white screen
Does your MacBook get stuck on a blank white screen when starting up? The most common issues causing this is a failing hard drive, and a failing GPU. To troubleshoot this problem, the best thing to do would be to try and repair disk errors in disk utility (instructions below).
Instructions for repairing disk errors with Disk Utility
- Turn off your MacBook computer
- Hold Command+R keys, and press the power button once to boot into recovery mode
- Once you see the loading bar on your MacBook you can let go of the keys
- Your computer will boot into recovery mode
Once you are in recovery mode you will see the option “disk utility”. Open Disk Utility and you will see your Internal hard drive on the left side. Click on your hard drive on the left side, and at the top of disk utility click “first aid”. This will fix any errors on the hard drive. If first aid fails then your hard drive needs to be replaced. Also, if you do not see your hard drive on the left side, that means that your hard drive is not recognized by your computer and your hard drive is either dead, or your hard drive cable is faulty.
How to fix a MacBook that is slow
Is your MacBook sluggish? There are a few things that can be at fault. If your hard drive storage is almost full on your MacBook then it will act sluggish because MacBooks run at optimal speed with at least 10% of its storage available. Secondly, if your computer is running very slow it is time to check the health of your drive. One of the best programs to do this is DriveDX. DriveDX will show you the health of your drive, and if there are any errors it is time to transfer all of your data to a quicker and more reliable solid state drive. If you need your MacBook hard drive replaced, CellTech’s MacBook repair professionals can install your new Solid State Drive, and transfer all of your data over.
How to fix a MacBook that turns off when unplugged
If your MacBook shuts off when it is unplugged from a power source, the most common reason for this is that your MacBook battery is faulty and needs to be replaced.
How to fix a MacBook that is overheating

Does your MacBook feel like it is overheating? The best way to check if your MacBook is overheating check your CPU temperatures. A good free tool to use for checking your MacBooks CPU temperature is TG Pro Temperature Monitor. If your core temperature is above 90 celsius, then your MacBook should be looked at and have it’s thermal paste replaced. Thermal paste allows heat to pass into the heat sink, which then gets blown out of your computer by the fan. If your thermal paste is dried up, your MacBook will not be efficient at removing heat from your CPU which will cause it to overheat. If you do not feel comfortable replacing the thermal paste on your MacBook, the best idea would be to bring it to a professional computer repair shop.
CellTech offer’s MacBook computer repair services to all of East Brunswick, Monroe, and Old Bridge New Jersey. Contact us today for a quote!
CellTech Repairs Spotswood NJ
Email: support@celltechrepairs.com